- iMovie Complete Tutorial
How to Add Text with iMovie in Mac and iPhone
Oct 16,2019• Proven solutions
Preparing a presentation video or building in the narration within the video requires some dexterity with software applications that allow you to add text in a video. There will be so many reasons that you want to place some text over a video. With iMovie in your Mac and iPhone, you can put a standard title, or a lower third substiles, or scrolling credits to the video with ease. iMovie definitely ranks as great software to help you add text in videos.
In this article, we will show you how to add text with iMovie for both Mac and iOS mobile devices.
- Part 1: How to add text using iMovie alternative
- Part 2: How to add texts using iMovie for Mac
- Part 3: How to add texts using iMovie for iPhone
Part 1: How to add text using iMovie alternative - Wondershare Filmora for Mac
While iMovie has emerged as a big editing software brand, it does seem a little complicated for users on the editing interface for the very first time. Even adding text seems to be a big hassle on the interface.
Here, we recommend you to use Wondershare Filmora to add text in an easier way. Filmora is available both for Mac and Windows. And the tutorial below is recorded with Windows OS, but the steps for Filmora Mac are similar.
Related: Top 5 iMovie Alternatives for iPad
Related: Top 5 iMovie Alternatives for iPhone
The following steps are for Mac users. You can download Filmora for Mac first, and then follow the steps below to add texts to your video.
- Simply click on the Import Media option on the Filmora editor interface to get the video clip or photo you want to add the text to. You can also drag and drop the file on to the interface.
- Click on the text icon on the left hand side panel of the interface, choose the right text effect, drag, and drop it on the timeline. Adjust the position of the text on the correct video scene.
- Double click on the text on the timeline and you can go to the window where you can customize the text color, font, and the actual text.
- Click on Export once you want to save the final media with the text edit. Also, you can upload your video to YouTube, Facebook or Vimeo to share with your friends and family.
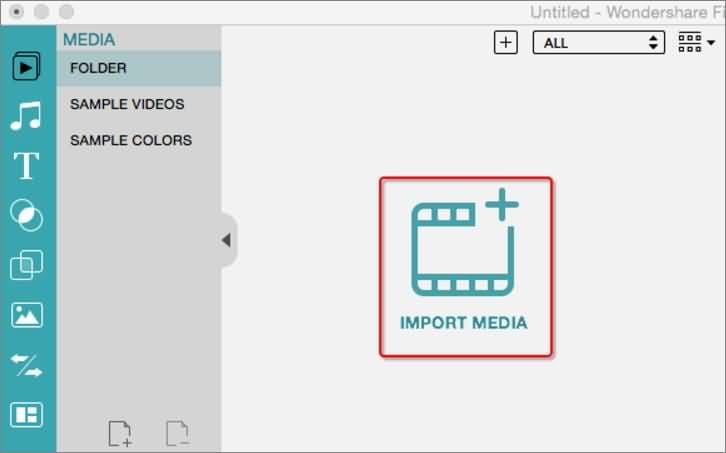
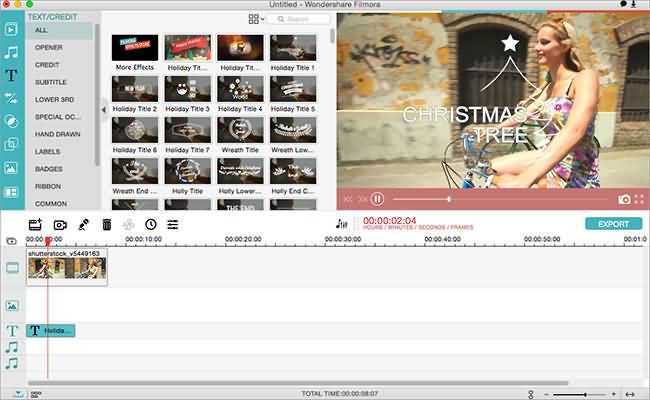
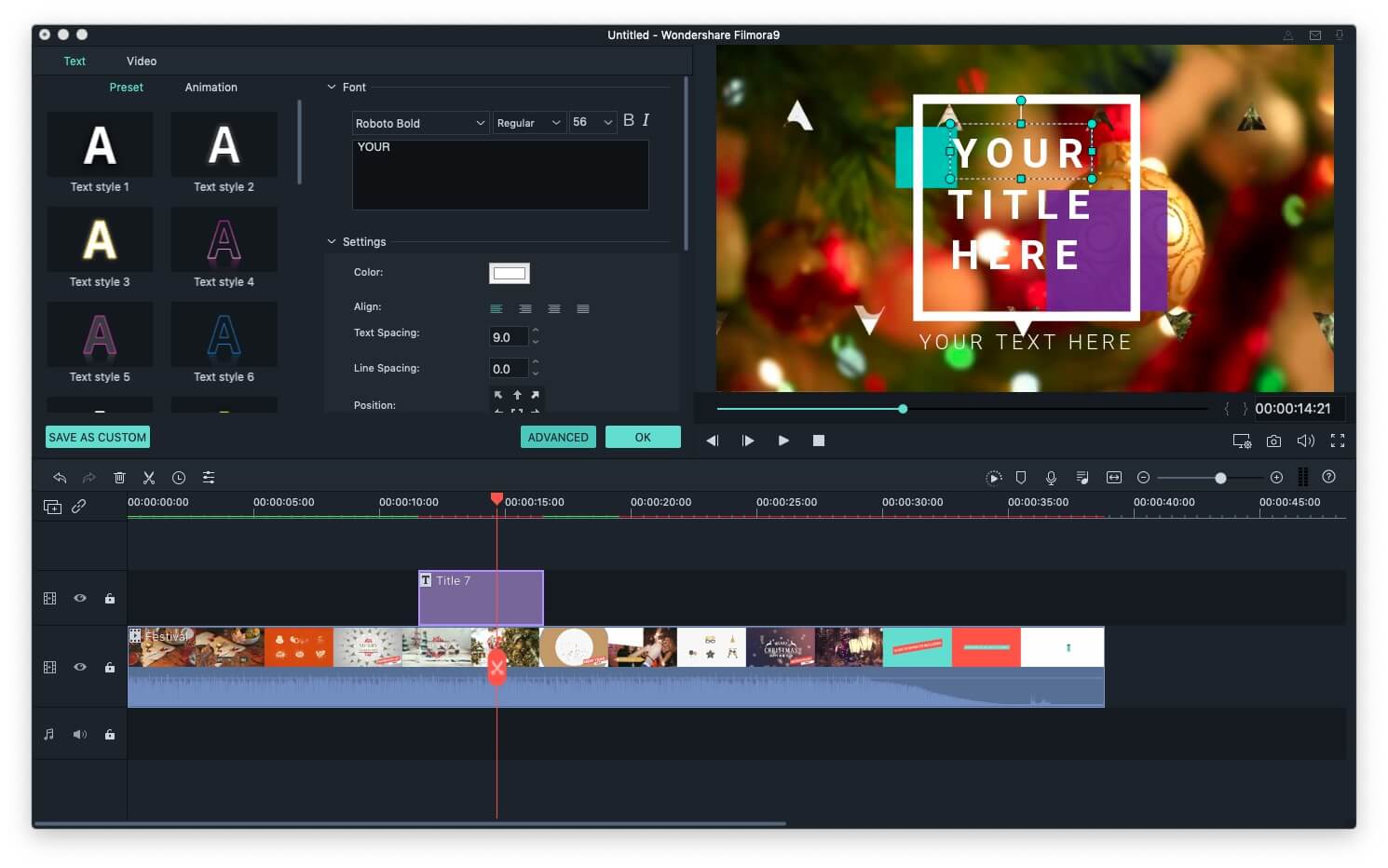
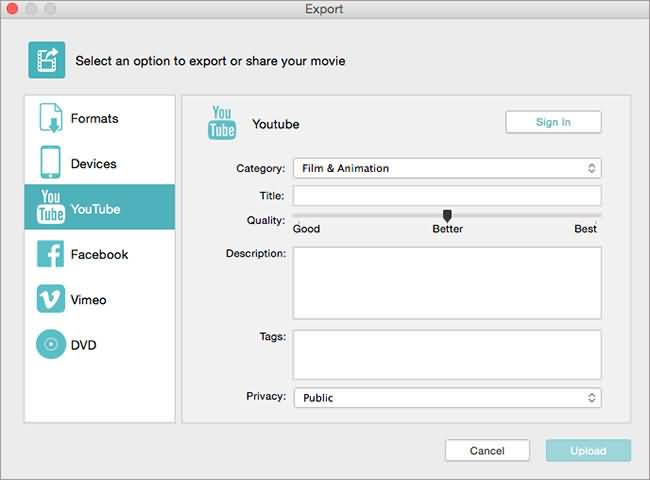
What's more, there is a title and text effect pack available on Filmora Effects Store, just watch the video below to check out what it can do for you.
Part 2: How to add texts using iMovie for Mac
After dragging your media files to the timeline, follow the steps below to add text in iMovie for Mac.
- Start by clicking on the Text button to display the text slides list
- Select the appropriate text slide from this list and drag the slide on to the Project timeline. You can either layer the slide or keep it as a standalone within the slide.
- Double click within the viewer interface to get the edit mode to change the text. You can click on Show fonts to edit the font attributes and then click on done to save the changes.
- You can double click on the project timeline to open the text inspector and change the transition and placement attributes.
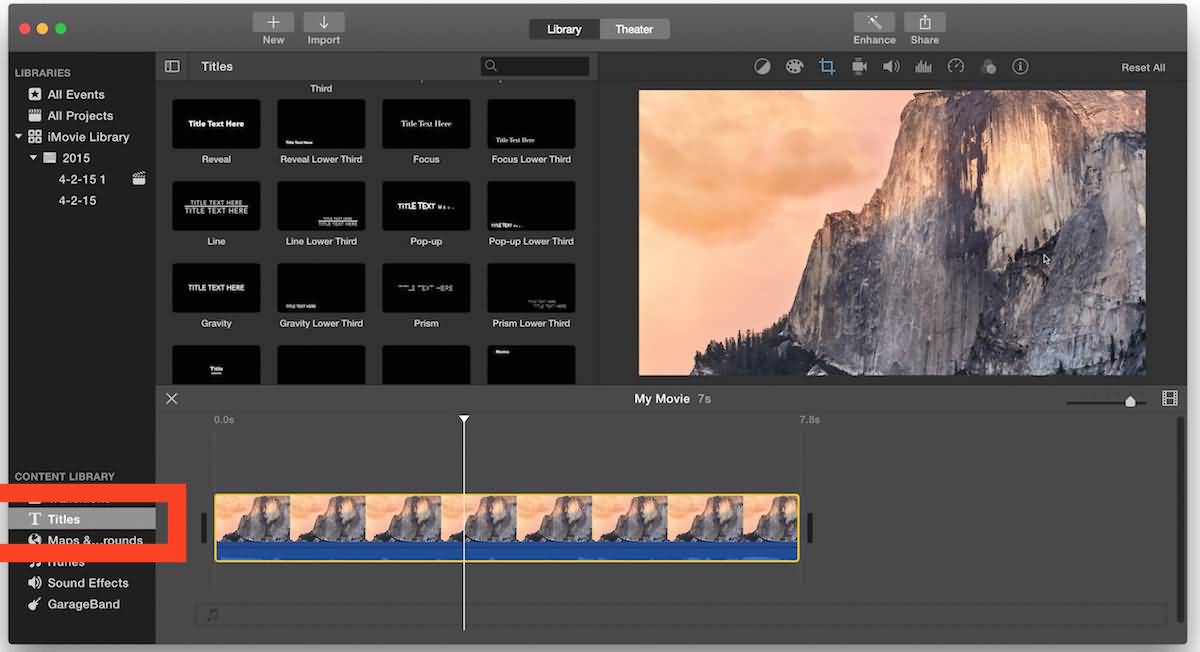
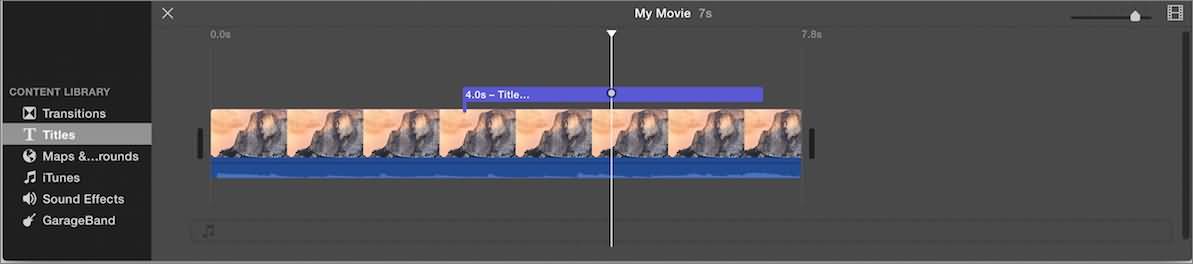
Related: Add Transitions between Video Clips in iMovie
Notes: If you are running a different version of iMovie, like what’s running on my Mac, like iMovie 10.1.8, you will find the steps of adding titles to video in iMovie is different.
After loading the media in the timeline, place the cursor to where you want to add texts and then switch to Titles tab. From there, you will see there are Titles Presets available.
Now you can add some standard titles, Lower Third, or scrolling credits and much more by dragging and dropping it to the timeline. You will see how long the text effects last and adjust the text duration by dragging the edges to meet the requirement. One of the inconvenience of adding text to video in iMovie is that it seems impossible to adjust the Text position manually.

Part 3: How to add texts using iMovie for iPhone
Adding text with iMovie in iPhone is easy. The tutorial below will show you how to add text with iMovie app in iPhone step by step.
Below are the simple steps you can refer to:
- Open the iMovie app on your iPhone and tap on the appropriate video or photo within the timeline to get the inspector controls at the bottom of the interface.
- Tap on the Text button marked with a T.
- Select the right text style
- You can select center or lower to change the position of the text appearing on the interface.
- Tap on done on your phone keyboard to save the changes
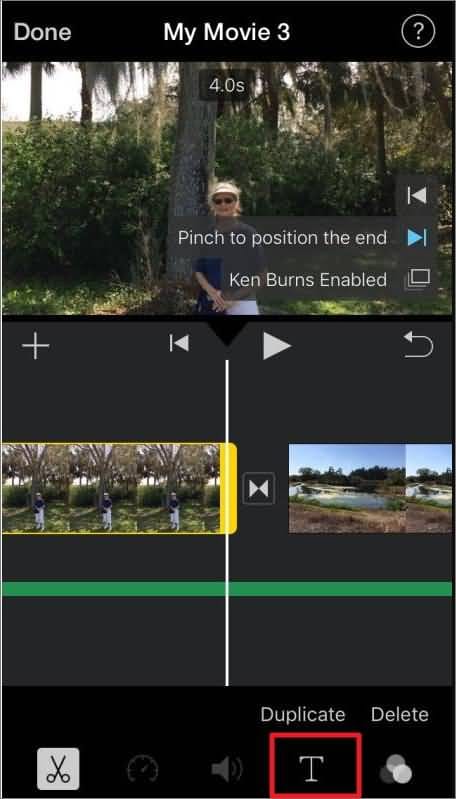
If you want to edit videos on Android with video editing apps similar to iMovie, you can check our picks of Best iMovie Alternatives for Android
If you want to edit your video or add filter, effects, voiceover or music to your video clips in your iPhone, you should not miss Best Free Video Editing Apps for iPhone.
Conclusion
Above are the details of how to add text to videos in iMovie on Mac and iPhone. Some of the steps may differ on your devices because of the version issues.
So, it is recommended to make sure that you are running the latest iMovie version. If you want to edit the text in an advanced way, like animated the text effects and save the text effect for future use, Filmora for Mac would be a good choice.
Bring up your video to a professional level with straightforward tools.
Try It Free Try It Free






Liza Brown
chief Editor
0 Comment(s)